이번 포스팅은 호스팅 케이알에서 도메인을 사서 블로그 스팟으로 연결 시키는 방법입니다.
블로그스팟은 url을 "블로그이름.blogspot.com" 이런 식으로 제공하기는 하지만 2차 도메인이고 검색 엔진에 등록할 때 불이익이 있을 수 있습니다.
가능하면 도메인을 사서 블로그스팟에 도메인을 입히는 것이 좋습니다.
저는 지금 이 블로그스팟에 isajangjobs.com 도메인을 입혔는데요.
어떻게 하는지 과정을 설명해 보려고 합니다.
호스팅케이알에서 도메인 사기
호스팅케이알에 들어가셔서 사용하고자 하는 도메인을 이런 식으로 검색하시면 됩니다.
.com 도메인의 가격은
가격을 알려드리기 위해서 s를 하나 더 붙여 봤어요.
".com" 도메인의 가격은 14,400원 정도 합니다.
장바구니 아이콘을 누르면
결제하기 버튼이 나옵니다.
부가세 포함 15,840원이네요.
카드로 결제하시면 됩니다.
블로그스팟 호스팅케이알 도메인 연결하기
호스팅케이알 사이트에 들어가면
클릭하시고 들어가시면
산 도메인 정보가 나옵니다.
+ 새 레코드를 추가 를 클릭하면
유형 : CNAME
호스트네임 : WWW
값 : ghs.google.com
TTL : 180
TTL : 180
이렇게 입력 시켜 줍니다.
블로그스팟 설정으로 갑니다.
다시 호스팅케이알에서 아래의 값들을 입력해줍니다.
유형 : A
호스트네임 : @
값 : 216.239.32.21
TTL : 180
TTL : 180
유형 : A
호스트네임 : @
값 : 216.239.34.21
TTL : 180
TTL : 180
유형 : A
호스트네임 : @
값 : 216.239.36.21
TTL : 180
TTL : 180
유형 : A
호스트네임 : @
값 : 216.239.38.21
TTL : 180
TTL : 180
중간에 에러 메세지가 한번 더 나왔었는데 캡쳐를 못했습니다. 블로그 스팟에서
유형 : CNAME
호스트네임 : vhpwfu3d5tvu
값 : gv-xnfw5s4t46fbkx.dv.googlehosted.com
TTL : 180
TTL : 180
호스트네임과 값이 블로그 별로 다르게 뜨는 것 같습니다.
내 블로그 스팟의 메세지를 잘 보시고 복사해서 붙여 넣어 주시면 됩니다.
HTTPS 적용하기
HTTPS 적용하기입니다.
그림처럼 켜 주면 바로 적용되는 것은 아니고 시간이 좀 지나서 되더군요. 조금 기다리면 되요.
저같은 경우는 설치하고 바로 안됐는데 밥 먹고 와서 https://isajangjobs.com으로 검색해서 들어가니 되더군요.
이상 마치겠습니다.
감사합니다.
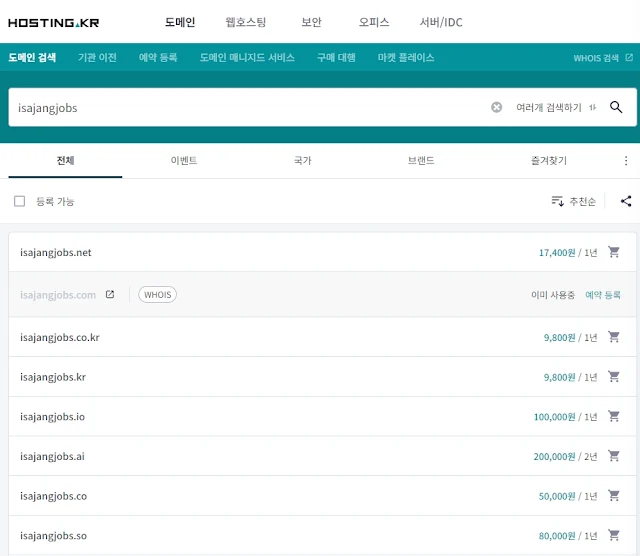










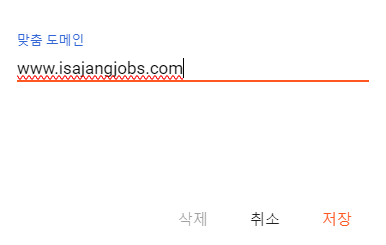



댓글 쓰기