블로그스팟 애널리틱스 연결하기 입니다. 애널리틱스는 통계를 보여주는 사이트입니다.
애널리틱스로 들어가줍니다.
"지금 시작하세요" 클릭해줍니다.
로그인 화면이 나오게 됩니다. (회원가입, 로그인은 설명을 생략합니다.)
저는 애널리틱스를 쭉 이용 했으므로 아래와 같은 화면이 나오게 됩니다.
왼쪽 하단에 톱니 바퀴 버튼을 누르면 애널리틱스 설정화면을 위와 같이 보실 수 있습니다.
만들기를 클릭해줍니다.
계정을 선택해줍니다.
새 계정 이름을 적어줍니다.
저는 블로그 명이 "이사장잡스"이므로 "이사장잡스"로 적어주었습니다.
밑으로 스크롤 해줍니다.
"다음" 버튼을 눌러줍니다.
속성만들기 화면입니다.
1. 속성 이름도 "이사장잡스"로 입력해주었습니다.
2. 다음을 클릭해줍니다.
비즈니스 세부정보 입력 화면입니다.
1. 업종 카테고리를 입력해줍니다. 저는 "컴퓨터 및 전자제품"으로 선택하였습니다.
2. 비즈니스 규모(필수)를 선택해줍니다. 저는 작음 - 직원 1~10명을 선택하였습니다.
3. "다음" 버튼을 클릭해줍니다.
비즈니스 목표 선택 화면입니다.
아래로 스크롤을 해줍니다.
1. 위의 4개 항목을 선택해줍니다.
2. "만들기" 버튼을 클릭해줍니다.
그러면 팝업창이 하나 뜹니다.
에널리틱스 서비스 약관 계약 팝업창입니다.
1. 미국 옆에 화살표를 선택해줍니다.
2. 대한민국을 골라줍니다.
2. 동의함을 클릭해줍니다.
웹을 선택해줍니다.
데이터 스트림 설정 화면입니다.
1. 블로그 주소를 정확히 넣어줍니다.
2. 스트림 이름을 적어줍니다. 저는 "이사장잡스"로 적어주었습니다.
3. "만들고 계속하기"를 클릭해줍니다.
조금 기다려주면 Google 태그 설정 화면이 나옵니다.
빨간색 네모 안에 G-로 시작하는 태그가 보입니다. 선택해서 복사를 해줍니다.
Google 애널리틱스 측정 ID를 눌러줍니다.
1. 아까 복사했던 구글 애널리틱스 측정 ID를 붙여넣기 해줍니다.
2. 저장을 클릭합니다.
1. 테스트를 눌러줍니다.
2. 테스트 완료가 잘 되었음을 보실 수 있습니다.
또는
다음을 클릭해줍니다.
이렇게 되면 완료된 것입니다.
"홈으로 이동"을 누르면
위와 같은 화면을 봅니다. 데이터 수집에 48시간 걸린다고 하니 기다려 봅시다.
애널리틱스를 블로그스팟과 연결하면 블로그에 접속한 사람을 실시간으로도 볼 수 있고 남자가 많이 들어오는지 여자가 많이 들어오는지 연령대는 어떤 사람들이 많이 들어오는지 등을 파악하실 수 있습니다.
여기까지 잘 따라하시고 애널리틱스로 자신의 블로그 통계를 보시고 도움을 받으시길 바랍니다.
감사합니다.






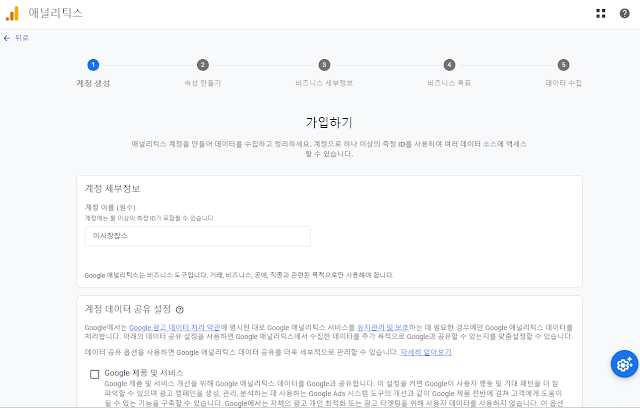



















댓글 쓰기